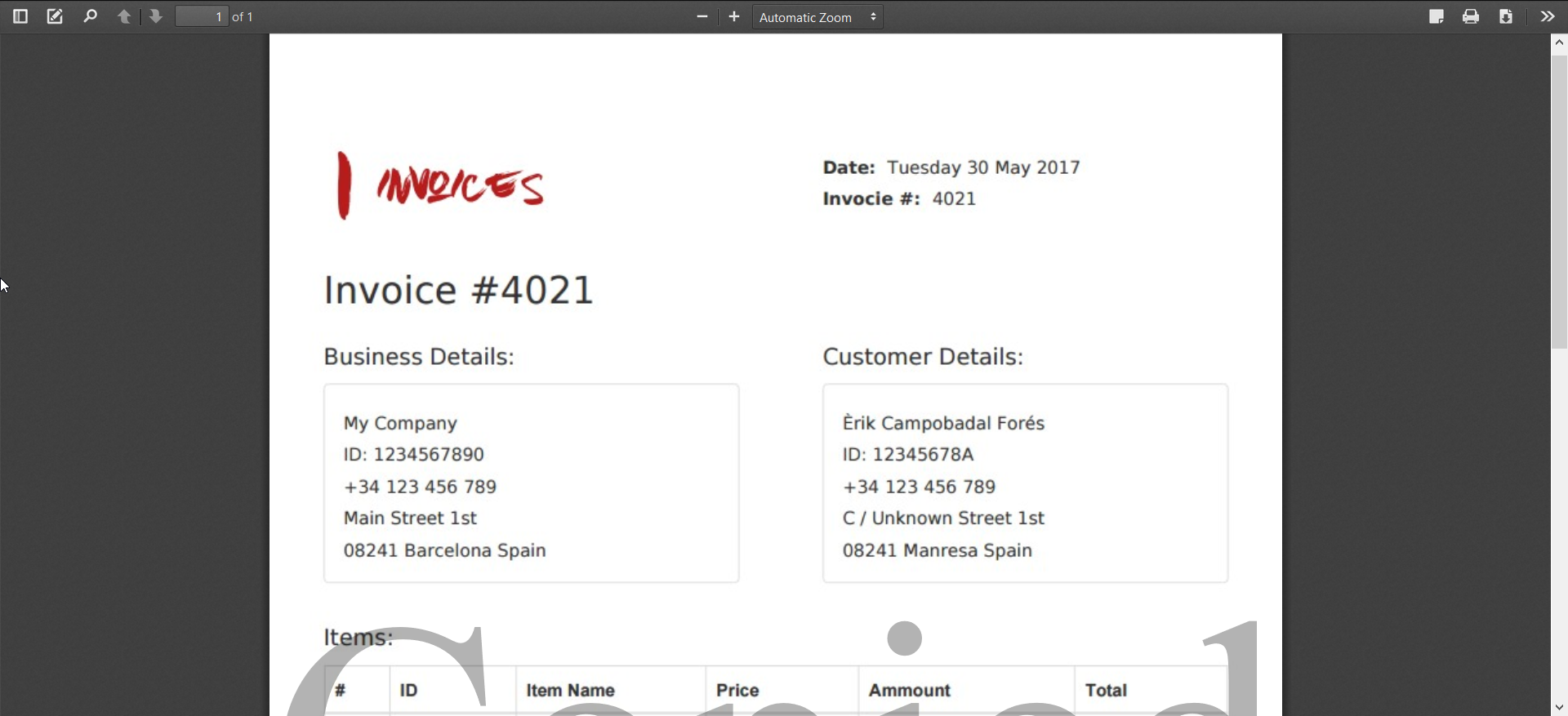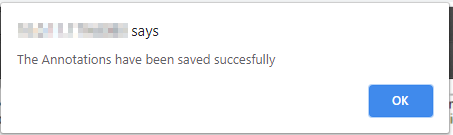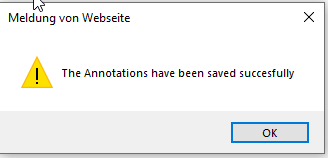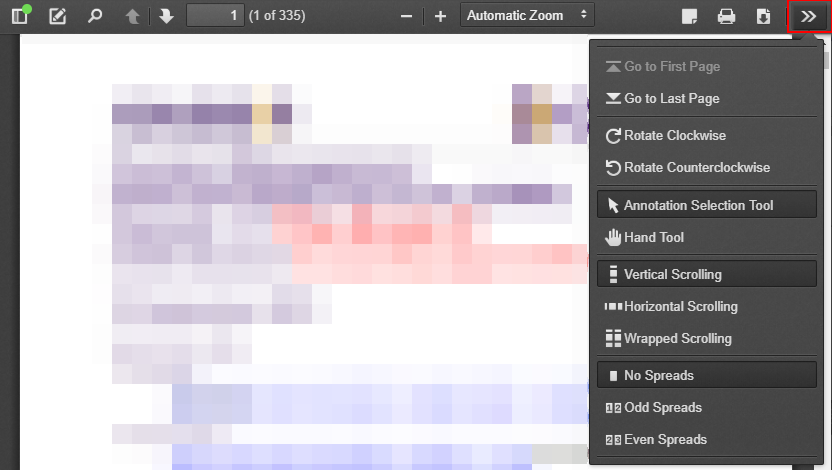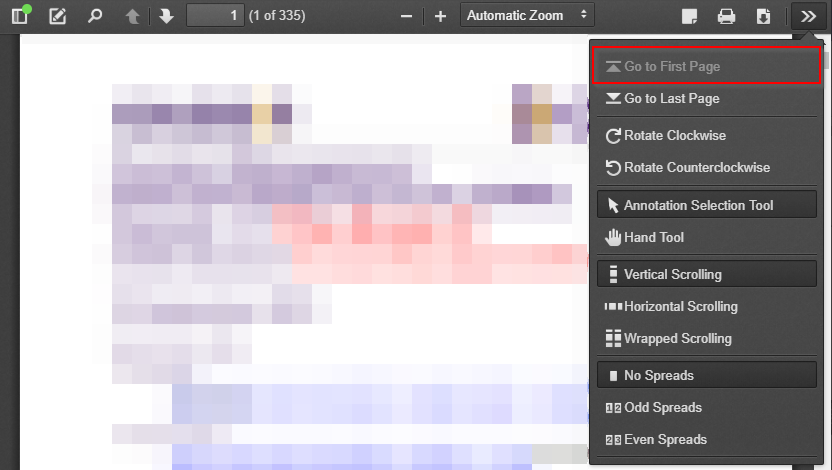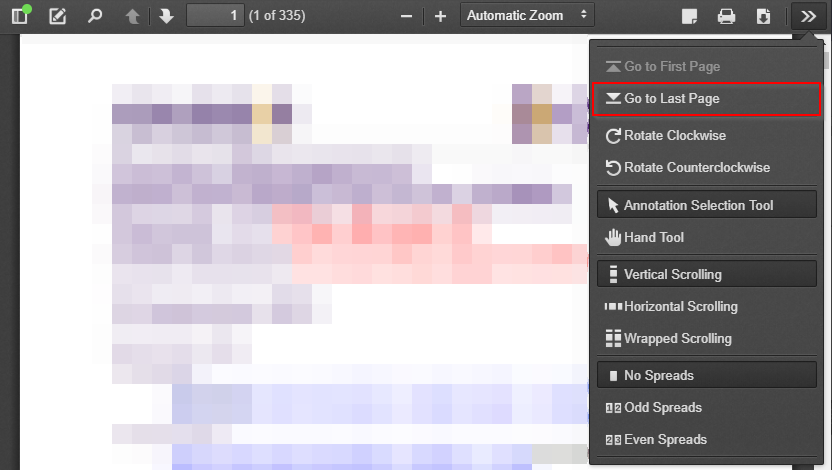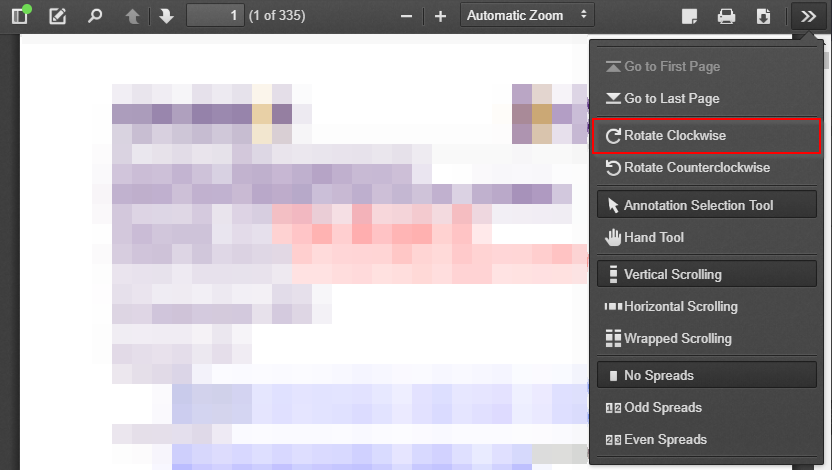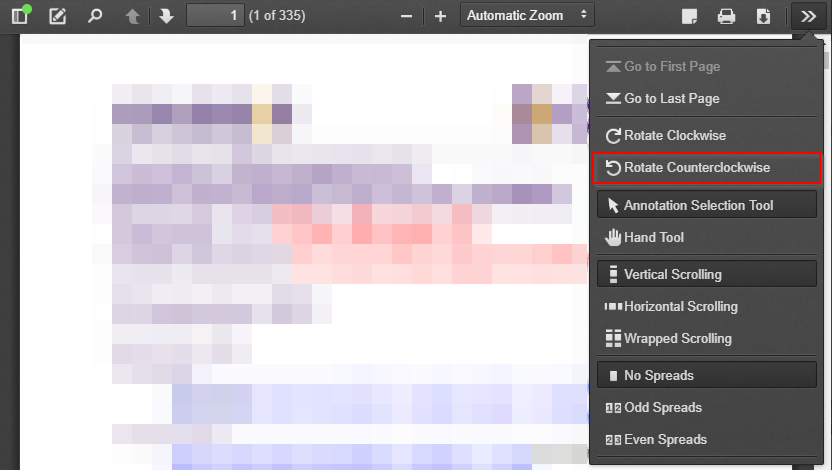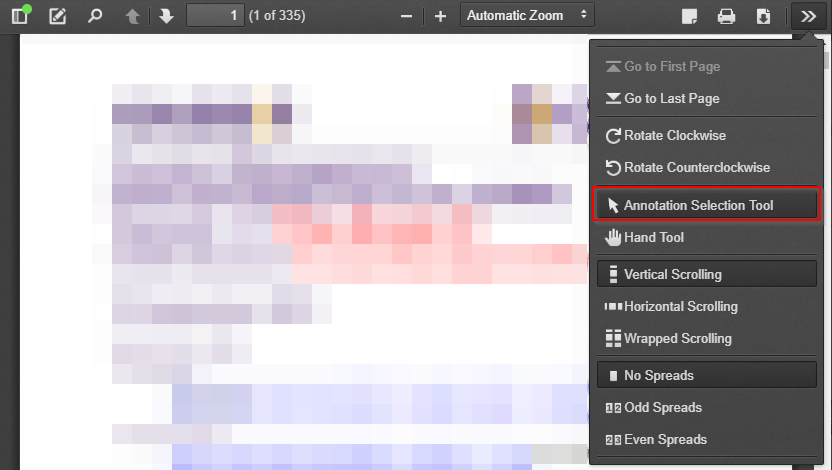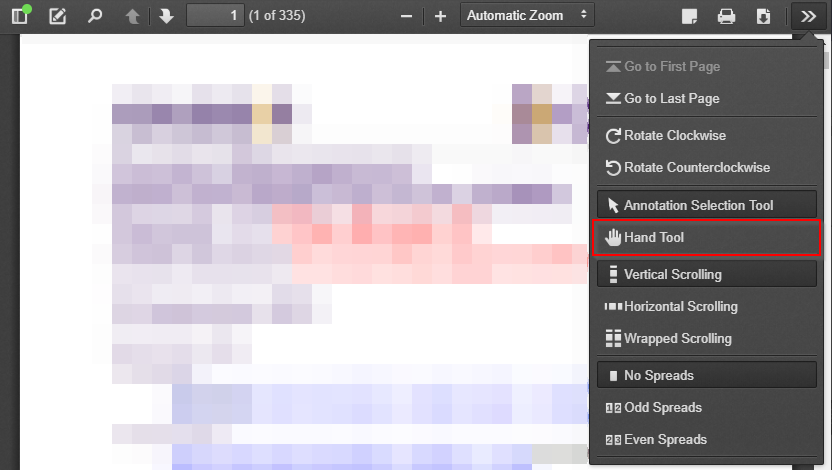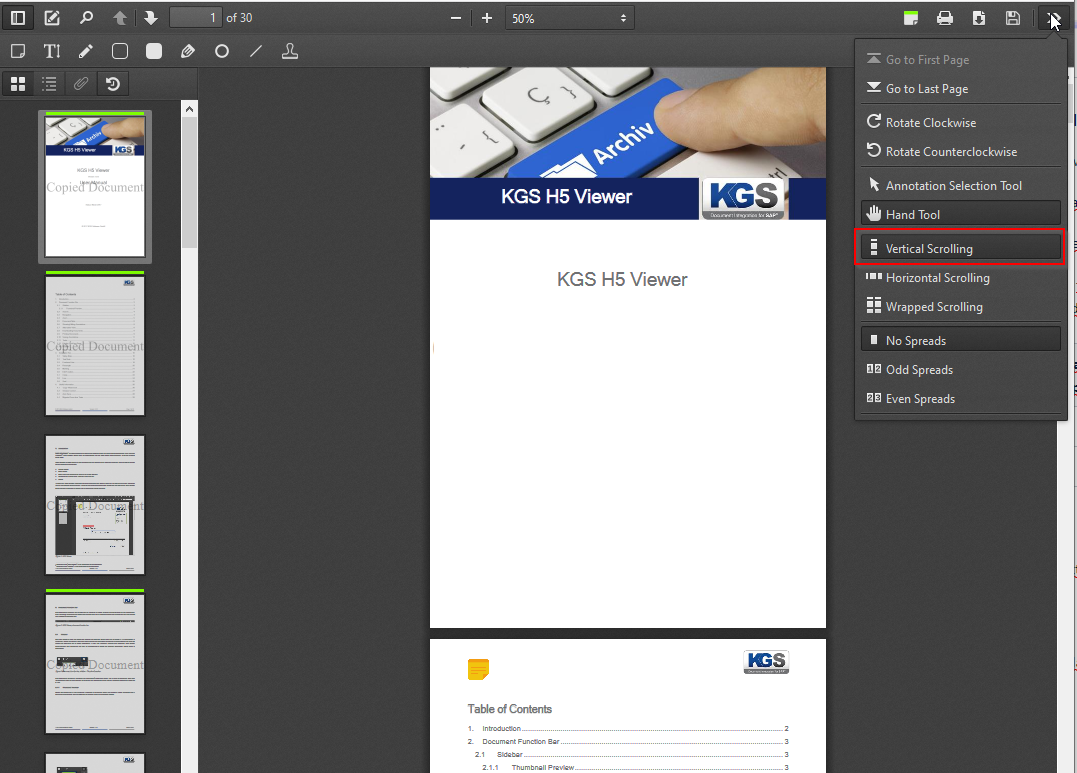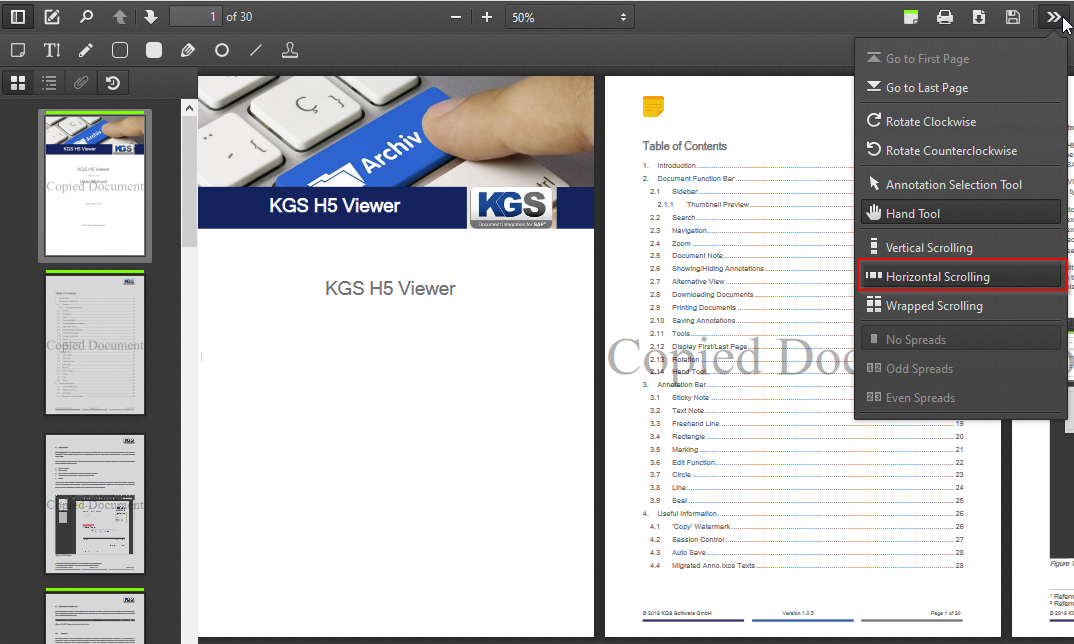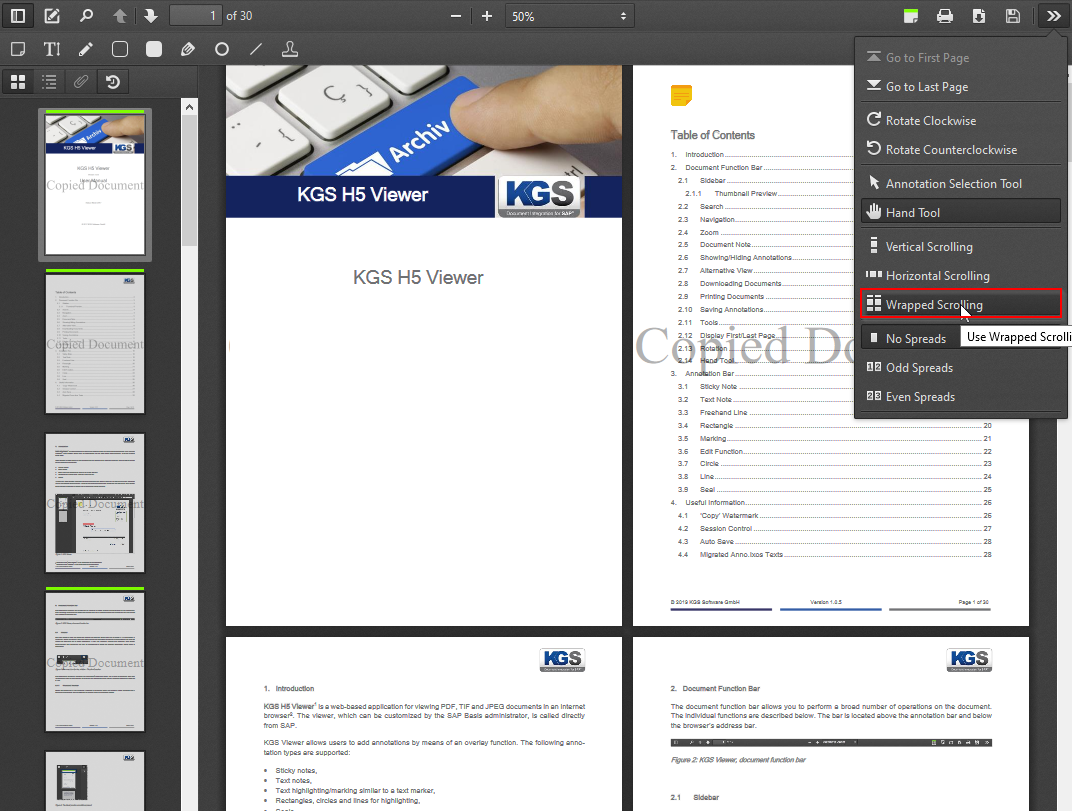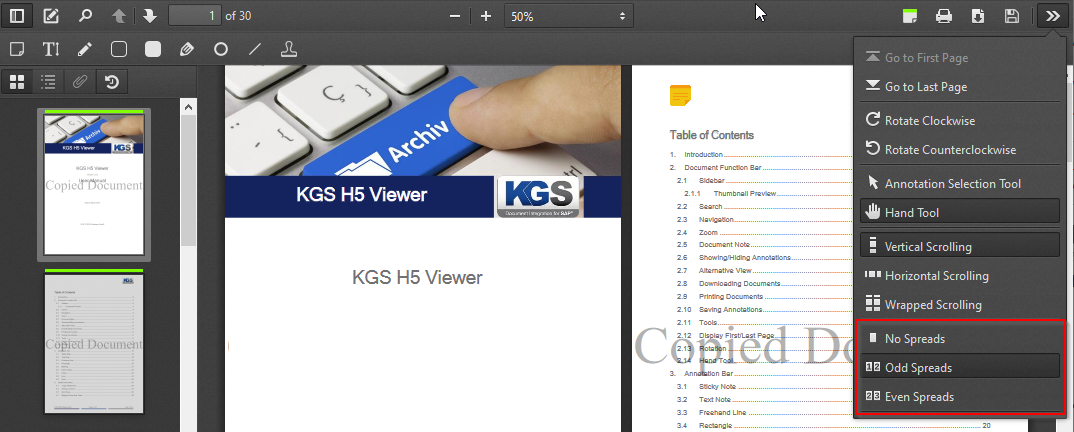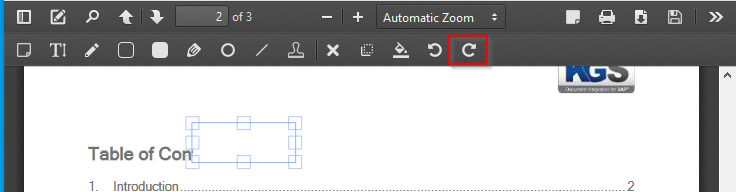Table of Content
| Table of Contents | ||
|---|---|---|
|
Introduction
KGS H5 Viewer is a web-based application for viewing PDF, TIF and JPEG documents in an internet browser. The viewer, which can be customized by the SAP Basis administrator, is called directly from SAP.
KGS Viewer allows users to add annotations by means of an overlay function.
...
| Info |
|---|
Please note that the availability of these functions depends on the system configuration as well as configurations done to the viewer-profile related to the content repository. In case you’re missing one of the functionalities described below, it might have been disabled by your server administrator. |
Menu
Document Function Bar
| Insert excerpt | ||||||
|---|---|---|---|---|---|---|
|
Sidebar
| Insert excerpt | ||||||
|---|---|---|---|---|---|---|
|
Display / Hide annotation bar
You may display or hide the annotation bar by clicking the “Edit Annotations”-icon.
...
Menu for hiding or displaying the annotation sub bar |
|---|
Searching within the document
| Insert excerpt | ||||||
|---|---|---|---|---|---|---|
|
Navigation
You may navigate within a document that contains multiple pages by using the keys or by entering the page number you wish to jump to.
Navigation menu | Description |
|---|---|
By clicking on the upwards pointing arrow you may go one page back within the document. | |
By clicking the downwards pointing arrow you may go to the next page within the document | |
By entering the page number and pressing the enter key on your keyboard you may jump to the specified page within the document. |
Zoom level
| Insert excerpt | ||||||
|---|---|---|---|---|---|---|
|
Document Notes
| Insert excerpt | ||||||
|---|---|---|---|---|---|---|
|
Printing the Document
Clicking on the “Print”-icon will open the print dialogue which let’s you choose whether you wish to include “Document Notes” and “Annotations”.
...
Once you started the printing process H5 Viewer will transfer the document as well as (depending on the options you chose) all the annotations and document notes to the server page by page. This transferring process might take some time depending on the server connection and the number of pages. The progress will be indicated by a progress bar.
Downloading Documents
By clicking the download-icon you may download a copy of the document in PDF format, which may neither contain annotations nor document notes. The downloaded file will always be in PDF format regardless of the original file type.
Highlighted download-icon |
|---|
Saving Annotations
In case you’ve unsaved annotations H5 Viewer will display a floppy-disk-icon which let’s you save the changes you made.
...
Save message shown in Google Chrom | Save message shown in Internet Explorer |
|---|---|
Tools
The “Tools”-button provides access to additional options.
Highlighted “Tools”-icon with expanded tools menu |
|---|
Go to First Page / Go to Last Page
Jump from any position in the document to the first or last page of the document.
Highlighted “Go to First Page”-icon in “Tools”-menu | Highlighted “Go to Last Page”-icon in “Tools”-menu |
|---|---|
Rotate Clockwise / Rotate Counterclockwise
Rotates every page of the document clockwise respectively counterclockwise.
Highlighted “Rotate Clockwise”-icon in “Tools”-menu | Highlighted “Rotate Counterclockwise”-icon in “Tools”-menu |
|---|---|
Annotation Selection Tool / Hand Tool
The “Annotation Selection Tool” allows you to select annotations that have been placed in the document.
...
Highlighted “Annotation Selection Tool” in “Tools”-menu | Highlighted “Hand Tool” in “Tools”-menu |
|---|---|
Vertical Scrolling, Horizontal Scrolling and Wrapped Scrolling
You may choose how H5 Viewer will arrange the pages of the document by choosing either “Vertical Scrolling”, “Horizontal Scrolling” or “Wrapped Scrolling”.
...
“Vertical Scrolling” option enabled with an example how H5 Viewer will present it. | “Horizontal Scrolling” option enabled with an example how H5 Viewer will present it. | “Wrapped Scrolling” option enabled with an example how H5 Viewer will present it. |
|---|---|---|
No Spreads, Odd Spreads, Even Spreads
By choosing one of the options “No Spreads”, “Odd Spreads” or “Even Spreads” you may define how H5 Viewer will join the pages of the document.
Highlighted spread-related options in “Tools”-menu |
|---|
Annotation Bar
The annotation bar is located below the document function bar and above the displayed document. You may use it in order to select from a variety of different annotation types. Depending on the configuration of your server administrator, some of the annotations might not be available because they have been deactivated.
Highlighted annotation bar with all annotations enabled |
|---|
Sticky Notes
You may use the sticky notes annotation in order to add a text-based note to a document or a single page of the document.
...
Rotate Sticky Note-Icon on document by 15 ° counterclockwise | Rotate Sticky Note-Icon on document by 15 ° clockwise |
|---|---|
Text Note
Text notes allow you to directly add text-based comment to the document. In the type-specific options area you may change the font size as well as the font color to your liking. In order to add a text note simply click the “Text Note”-icon and click on area in the document you wish to add a text note onto.
...
Formatting the text in italic characters | Changing the font family |
|---|---|
Freehand Line
This freehand drawing tool allows you to write freehand characters or to make a drawing. You may change the color of the freehand drawing as well as the size of the stencil by increasing or reducing the size via the slider.
...
Rotate freehand line annotation by 15 ° clockwise |
|---|
Rectangle annotations
The rectangle tool is ideal for highlighting specific document sections. When drawing a new rectangle you may change the color of the frame as well as setting a filling color and increase or decrease the line stroke size to your liking.
...
Rotating the selected rectangle annotation by 15 ° counterclockwise | Rotating the selected rectangle annotation by 15 ° clockwise |
|---|---|
Marking
Markings are well suited to highlighting an area, for instance a section of text. You can therefore think of it as the digital equivalent of a text marker. You may change the color of the marking in the type specific section.
...
Rotating the marking annotation by 15 ° clockwise |
|---|
Redaction annotation
You may use the redaction annotation in order to blacken out sections. Redaction annotation work like a ‘Tipp-Ex’ pen allowing you to remove or whiten invoice amounts before printing / forwarding the document. In case you may require a different color instead of white you may change the color of the redaction annoation in the type specific section.
...
Rotating the selected redaction by 15 ° clockwise |
|---|
Circle annotations
The circle is ideal for pointing out specific words or sentences. When drawing a new circle annotation you may change the color of the frame as well as setting a filling color and increase or decrease the line stroke size to your liking.
...
Rotating the selected cifcle annotation by 15 ° counterclockwise | Rotating the selected circle annotation by 15 ° clockwise |
|---|---|
Line annotation
The line annotation allows you to draw lines of any length within a document. In the type specific section you may change the color of the line drawn as well as increase and decrease the stroke size with the slider.
...
Rotating the marking annotation by 15 ° clockwise |
|---|
Stamp annotation
Your server administrator may define a folder containing files available to you as stamps.
...
Rotate the selected stamp annotation by 15 ° counterclockwise | Rotate the selected stamp annotation by 15 ° clockwise |
|---|---|
Useful Information
‘Copy’ Watermark
If the server administrator enabled this feature, each document page will bear a watermark that cannot be changed or deleted. The text of the watermark can be chosen freely, but generally the word Copy is used. Other configurable parameters include the text’s opacity and font.
...
The watermark is used to ensure that a document taken from the archive is always easily identifiable as a copy, in particular when printing it.
Session Control
Your server administrator may have enabled session control with a timeout interval to ensure that for any document from the archive only a single user can create/change annotations or document notes. If another employee opens the same document, the following message will be displayed upon opening. After acknowledgment of the message, the document will be displayed without any restrictions.
...
The employee who first opened the document will receive the following message after the defined interval has elapsed. At this point, storing data is no longer possible. You should, therefore, make regular use of the Save button to save the current state of the document.
...
Auto Save
The server administrator can configure the system to automatically save annotations. If this feature is enabled, all changes will be saved whenever you close or refresh the browser window. You can still save changes manually.
Migrated Anno.Ixos Texts
If your company previously employed OpenText Viewer, your server administrator can configure the system to automatically migrate text-based notes to KGS Viewer. It is not possible to import any other (graphical) annotation types. The system converts migrated texts into a sticky note. It is named AnnoIXOS and cannot be altered.
...